
今回の記事では、Zoom(ズーム)会議中に表示されている自分の名前を変更する方法を解説していきます。
なんと所要時間は1分未満。
お使いの端末に合った説明をご覧ください。下の目次より直接飛べます。
【PC版】Zoom会議中の名前変更
ここではパソコン版のZoom(ズーム)で会議中に自分の表示名を変更する方法を説明します。
①Zoomの画面下にある「参加者」をクリック


②画面右側に参加者一覧が表示されるので、自分の名前が書かれているところにカーソルを持っていく
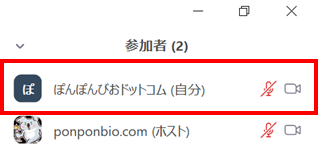
③「詳細」をクリック
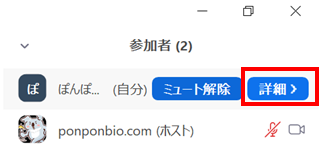
下の画像のように「詳細」ボタンが出てこないときはホストがメンバーの名前変更を禁止している可能性があります。どうしても名前を変えたいときはホストに設定を変更してもらいましょう。

④名前を変更し、「OK」する
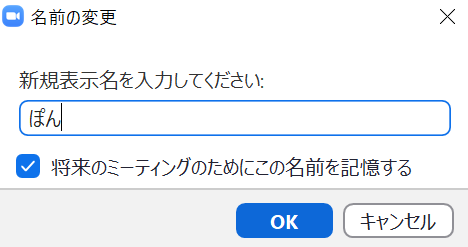
「将来のミーティングのためにこの名前を記憶する」は次の会議も同じ名前で出たいときにチェックしてください!一回限りの名前であればチェックは不要です。
【スマホ版】Zoom会議中の名前変更
ここではスマホ版のZoom(ズーム)で会議中に自分の表示名を変更する方法を説明します。
①画面下の「参加者」ボタンをタップ
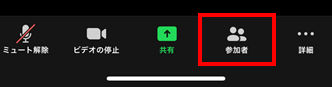
②参加者一覧が表示されたら自分をタップし、「名前を変更」を選択
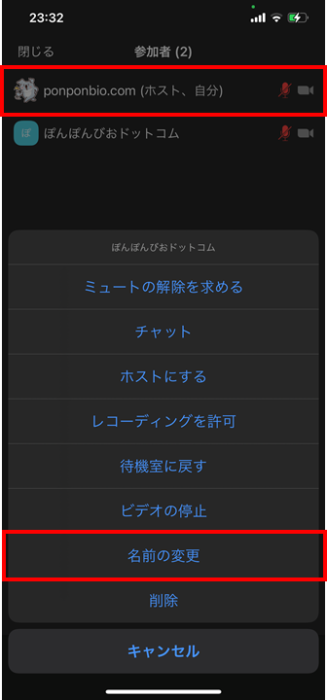
下の画像のように「名前を変更」ボタンが出てこないときはホストがメンバーの名前変更を禁止している可能性があります。どうしても名前を変えたいときはホストに設定を変更してもらいましょう。
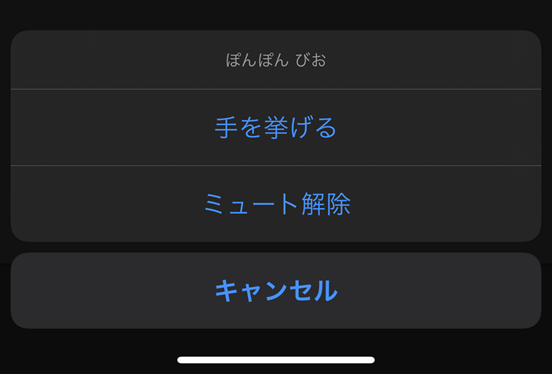
③好きな名前を入力して「完了」をタップ
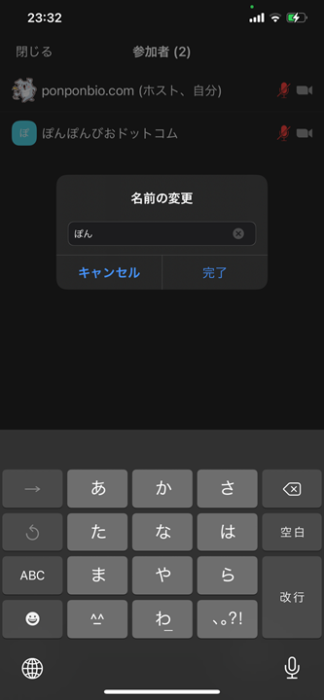
たったこれだけで表示名が変更できます。
表示名を事前に変えておきたいときは?
毎回同じ名前を出すのであれば、事前にプロフィールから登録しておきましょう。
パソコンでプロフィールの名前を変更する方法
①Zoom公式サイトにアクセス
②ページ上部のメニュー「サインイン」をクリック
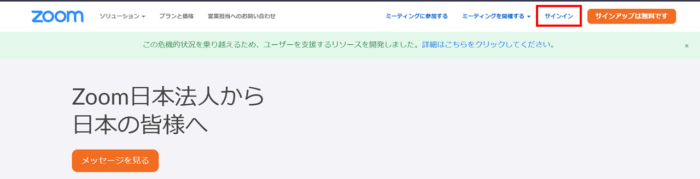
③自分のアカウント情報を入力し、ログインする
Googleでアカウント登録した方はサインインページ下方にある「Googleでサインイン」をクリックしよう。
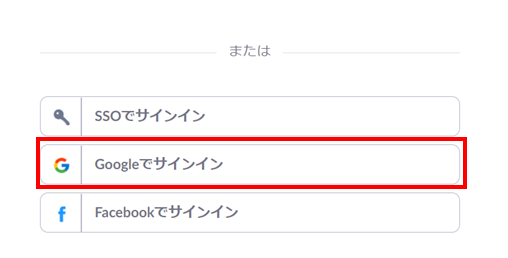
④サインインができたら、画面右側の「プロフィール」をクリックしすると現在の表示名が出てくるので、その右方にある「編集」ボタンから名前を変える

スマホのアプリからプロフィールの名前を変更する方法
①Zoom(ズーム)アプリを開く
②画面右下の「設定」をタップ
③自分のプロフィールをタップ
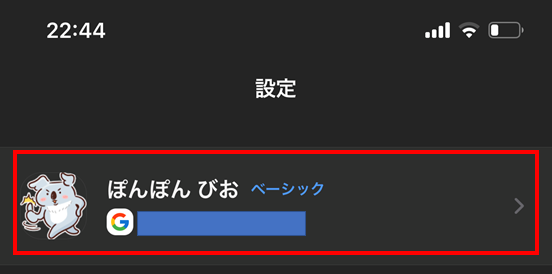
④「表示名」をタップして名前を変更する
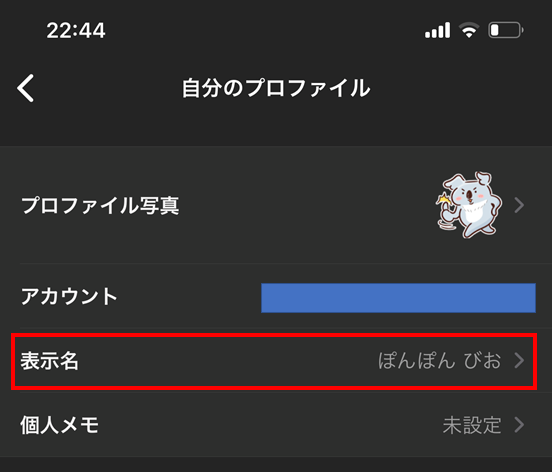

パソコンから表示名を変更したい場合はこちらの記事を参考にしてみてください。
参考記事【Zoom】最初から「苗字 名前」の順で表示する方法
まとめ:名前が変更できないときはホストに伝えよう
説明の中で注意書きをしましたが、会議中に名前の変更ができないときはホストの設定が名前の変更を禁止しているからなんです。
なので、焦らずにホストに伝えましょう。ホストも無意識に設定してしまっている場合があります。
また、毎回おなじ名前に会議中に変更するのは非効率なので、設定から事前に名前変更しておくことをおすすめします。
あわせて読みたい記事一覧
関連記事【Zoom】ビデオ会議に使う通信量はどのくらい?それに合ったWi-Fiも紹介!
関連記事Zoomのおすすめヘッドセット3選!オンライン飲み会を静かにやるためのアイテム
\この記事はどうでしたか/
