今回の記事は、

Zoomでオンライン飲み会したいけど、パソコンやスマホに弱いからできないと思う・・・。
Zoomでオンライン飲み会に誘われたけど、やり方が難しそうだから断っちゃった・・・。

そんな方たちのお悩みを解決していきます。
実は、今流行りの「オンライン飲み会」。Zoomで開催されることも多いと思いますが、実は登録や操作方法などめちゃくちゃ簡単なんです!
スマホ版のZoomのやり方が分からない方は、こちらの記事を参考にしてみてください。
参考記事【Zoomの簡単な使い方】スマホでZoomのオンライン飲み会に参加する方法
読み飛ばして進みたい方は「目次」から読みたい部分をタップまたはクリックしてください!
手順1:Zoomに登録する

まずはここにアクセスしてください!
ここにアクセスしたら右上の「サインアップは無料です」をクリック!
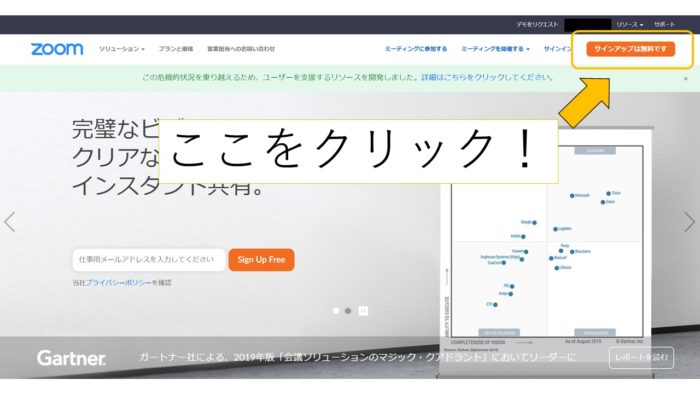
次のページであなたの誕生日を入力しましょう!
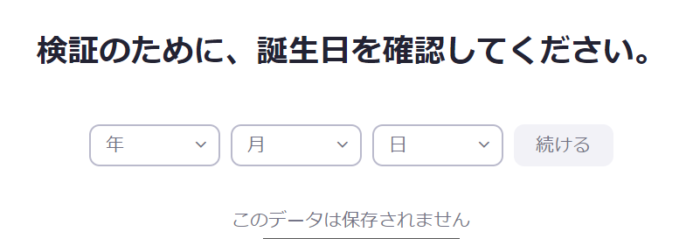
その次に「Googleでサインイン」というボタンをクリックしましょう。
ほかのアカウントがあればそちらでも構いませんが、ほとんどのユーザーはGoogleのアカウントを持っていると思いますので、今回この記事ではGoogleでのサインインを推奨しております。
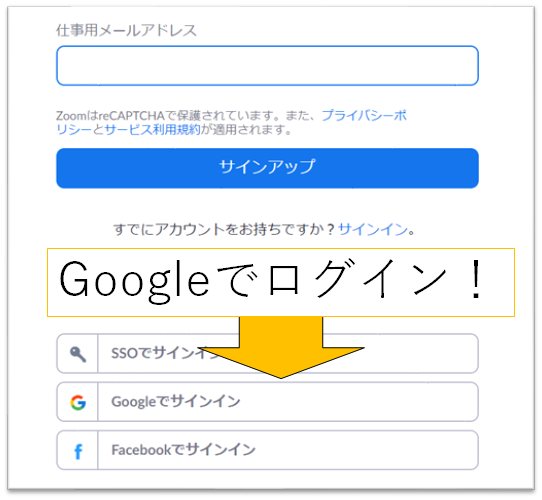
サインイン後、下の画像のようにZoomのミーティングページに飛ぶはず。
これでひとまず会員登録は完了です!
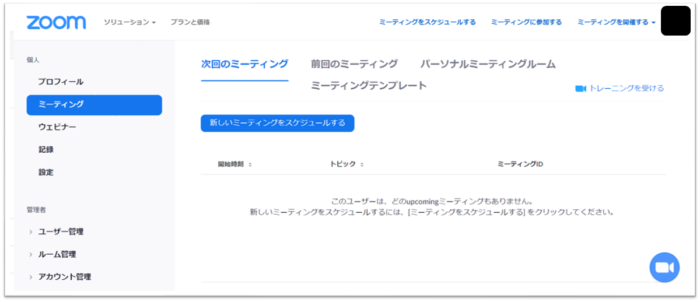
手順2:フリーソフトのダウンロードとインストール
次にフリーソフトをパソコンにインストールしていきます。
「手順1」の最後の画面の続きから行きます。わからない人は少し上に戻ってみてください。
画面右上の「リソース」と書かれているところにカーソルを持っていくと下に「Zoomをダウンロード」と出てくるのでそこをクリックしましょう。
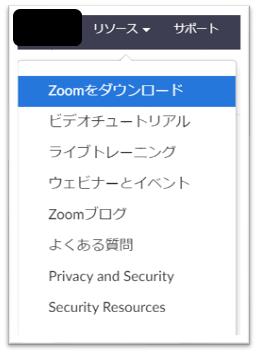
そしてこのダウンロードボタンを押してパソコンにダウンロードしていきます。
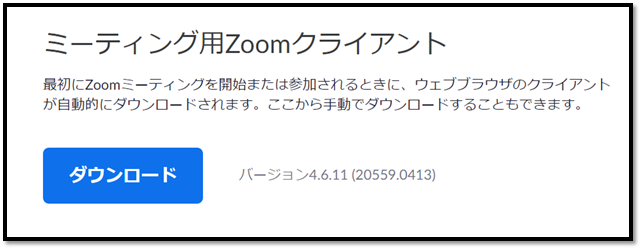
すると、画面左下に「ZoomInstaller.exe」が出てくるのでその右にある「∨」から「開く」を押しましょう。
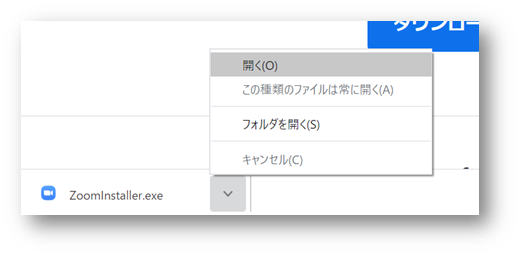
しばらくしてこんな画面が出てくると成功!「サインイン」を押して中に入りましょう!
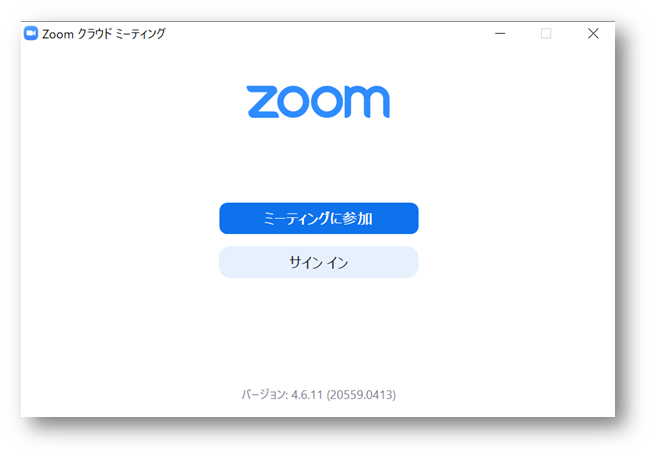
ここからは「手順1」で説明したようにGoogleのアカウントを使ってサインインしていきます。下のような画面が出てきたら無事にソフトも導入完了です!
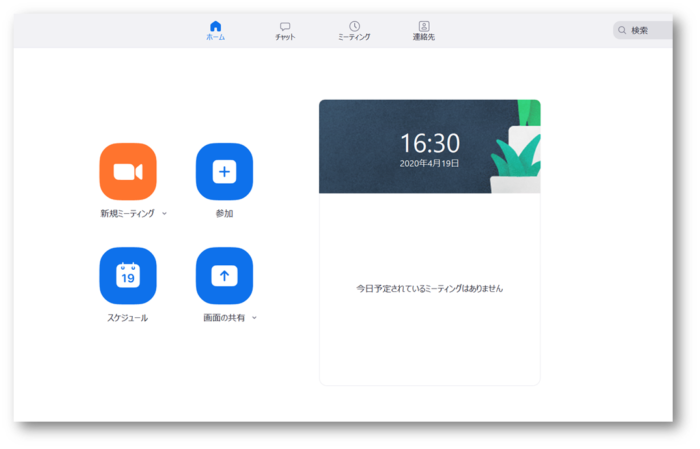

手順3:URLとミーティングID、パスワードを用意する
ここからがいよいよ本題!オンライン飲み会に誘われたら、以下の3点を用意しましょう。
きっとオンライン飲み会の主催者が教えてくれるはずです。
わからなかったら主催者に聞きましょう!
用意するもの
- ミーティングURL
- ミーティングID
- パスワード
最低限、必要なものが「ミーティングURL」です。あとの二つはもしかしたらログイン時にいるかもしれないので用意しておきます。
メールで誘いを受けたとき
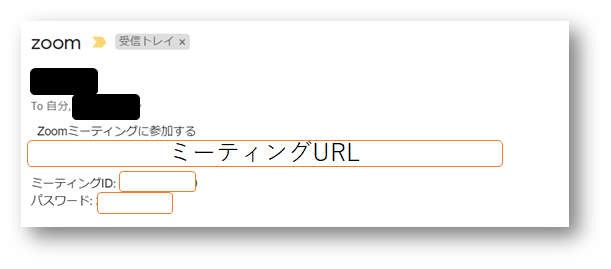
こんな感じのメールが送られてくるはずです。上に書いた3点セットが全部ありますよね?
ラインで誘いを受けたとき
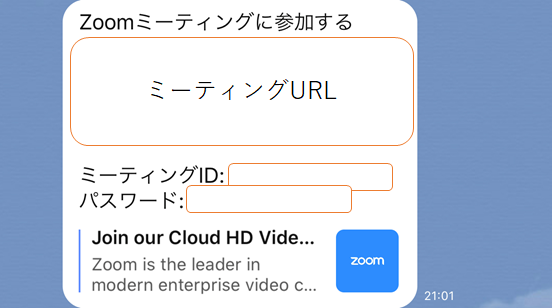
こんな感じでラインが届きます。
パソコンでやりたい人はこれを丸ごとコピーして、メール等でパソコンの方に送りましょう!
手順4:URLからZoomにログインする

もうちょいなんで頑張りましょう!
「手順3」で用意したミーティングURLをクリックします。
すると画面真ん中のちょい上くらいにこんなメッセージが出てくるはず。
「Zoom Meeting を開く」をクリックすると「手順2」でインストールしたソフトが立ち上がります。
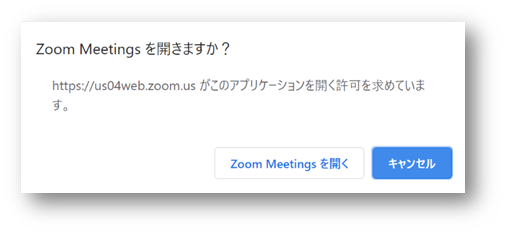
するとビデオ付きで参加するか、ビデオは付けないのか聞かれます。
主催者によって様々ですが、ここで「ミーティングID」や「パスワード」を聞かれたら先ほど主催者に送ってもらったものをコピーして打ち込みましょう!
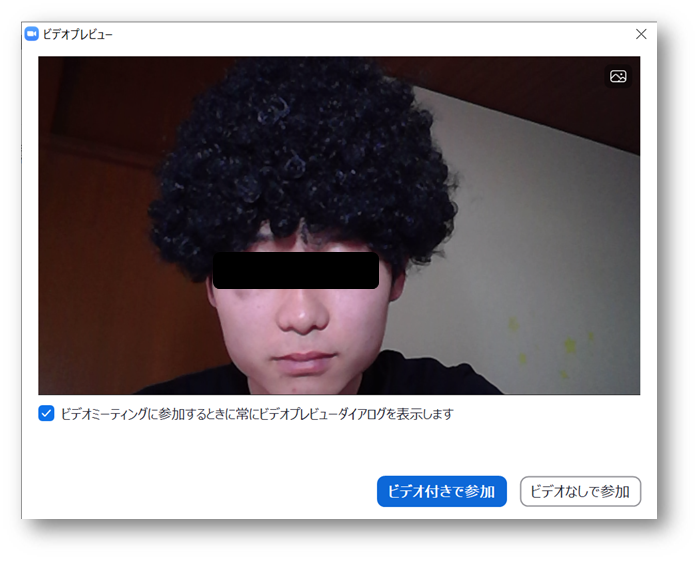

私はみんなにこのアフロ姿を見せつけたいのでいつも「ビデオ付きで参加」してます!
このとき「コンピューターでオーディオに参加」を選びましょう。
これを選ばないとあなたの声が相手に聞こえなくなってしまいます。
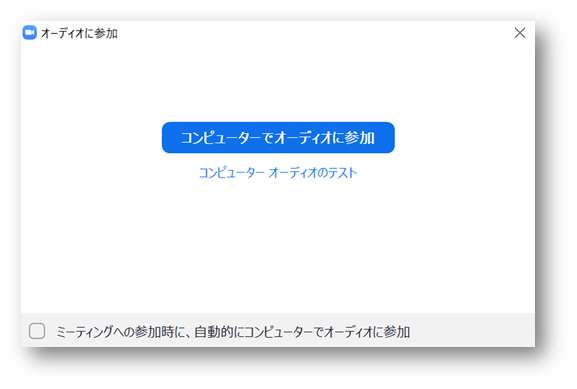
手順5:オンライン飲み会スタート!!
オンライン飲み会スタート!と行きたいところですが、入ってすぐにこんな感じになるはず・・・。


いや自分の顔デカすぎ・・・。あと相手の顔ちっちゃすぎ・・・。
そんな時は画面右上の「ギャラリービュー」を一回クリックしましょう。
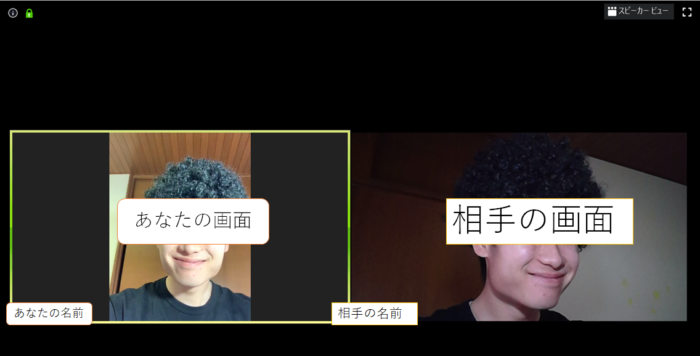
するとこんな感じでいい画面の大きさになりましたね。「スピーカービュー」になっていれば成功です。

まとめ
これでどんだけパソコンが苦手な人でもZoomを始めることができると思います!
もしわからないところがあれば、お問い合わせやこのページの下にあるコメント欄から気軽に質問をしてください。
最後に、こちらは主催者向けのコメントですが、無料版アカウントだと3人以上でオンライン飲み会やミーティングをするとき、40分の時間制限があります。
最初だけは運営側からギフトとして時間が延長するので、こちらの記事も参考に読んでみてください!
参考記事【Zoom】40分で切れないのはなぜ?課金されていないことの確認方法
あわせて読みたい記事一覧
関連記事【Zoom】ビデオ会議に使う通信量はどのくらい?それに合ったWi-Fiも紹介!
関連記事Zoomのおすすめヘッドセット3選!オンライン飲み会を静かにやるためのアイテム
\この記事はどうでしたか/
